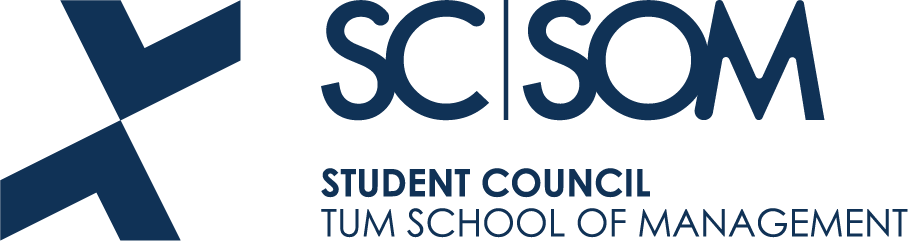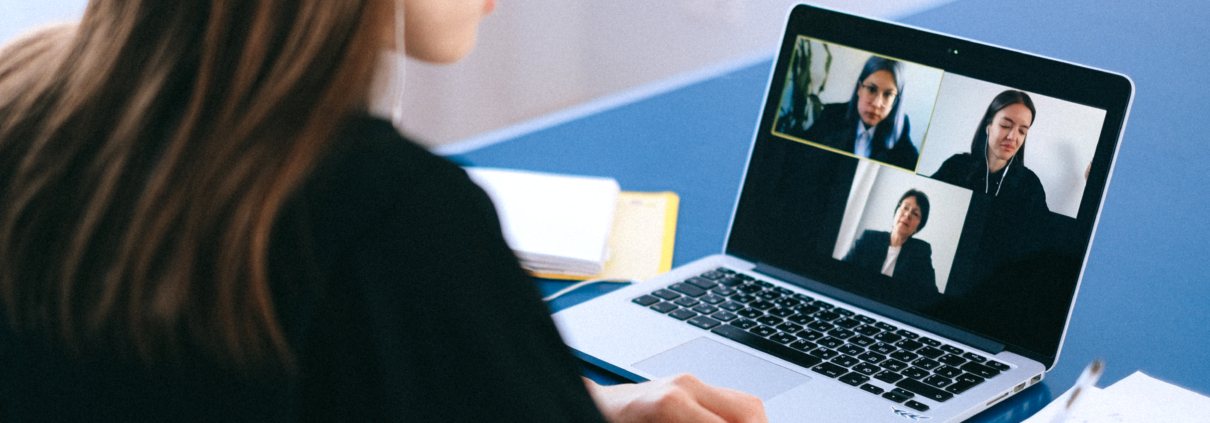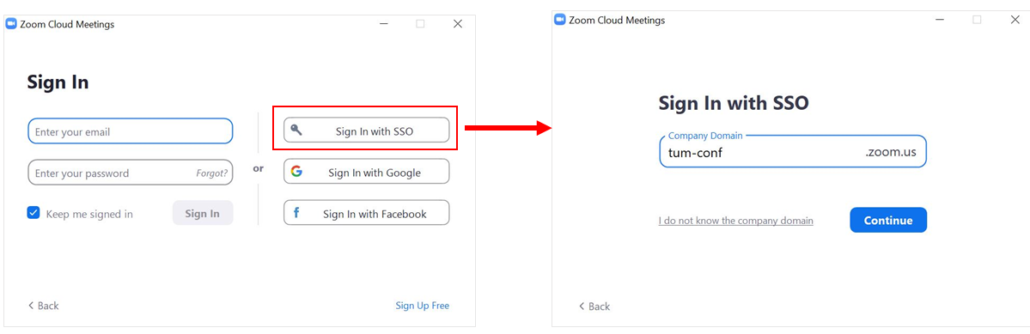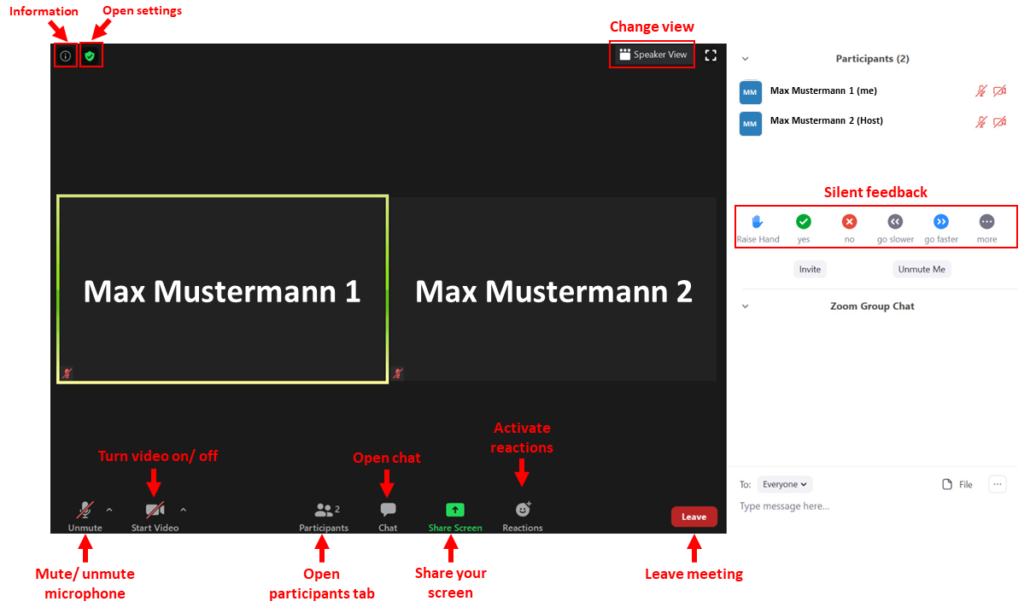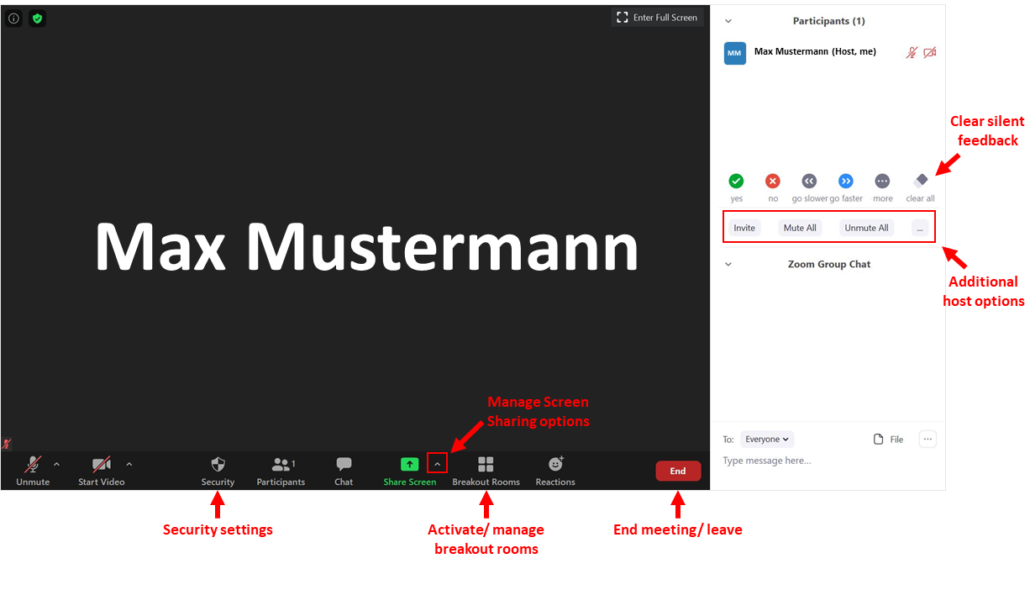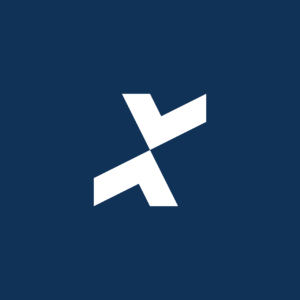HOW TO ZOOM
A new (partly) online semester is starting and you’re struggling with using Zoom? We don’t blame you, Zoom is a really complex tool, but once you understand its basic options you can do a lot with it. That’s why we prepared a tutorial for you with some cool and not-so-well-known options that Zoom has available for you! We will go step by step, from general information such as the registration with the TUM ID to more complex functions, like the breakout rooms or remote controlling. Let’s get started!
But first… a little disclaimer: all the information provided in this post relies solely on the knowledge and experience of members of the Student Council and refers to the settings of Zoom available in June 2020. We are not experts of this software, nor did we watch all the video tutorials offered by Zoom (which, by the way, you can find here if you are interested). Therefore, we do not account for any possible mistake in this post, or for more recent updates that Zoom might introduce!
Login to Zoom with your TUM account
There are two ways in which you can use Zoom: either download it as an app on your PC or phone or use the online version. Since some functionalities are limited in the online version and mobile app, we will focus mainly on the desktop app, and will show you mainly options available in this format.
To log in with your TUM account, select the option Login with SSO in the Login page. SSO stands for single sign-on; this option allows you to sign in with your TUM credentials after entering TUM’s domain (tum-conf.zoom.us) in the provided field.
Creating and joining meetings
Once you have signed into your account, you can create a new meeting by clicking one of the options New Meeting or Schedule; in both these cases, you will be the host of the meeting. The first one will start a new meeting right away, whereas the second option will allow you to setup a meeting for a certain date and time. After scheduling a meeting, you can copy the invitation and send it to your participants. The meeting will have a meeting ID and a password, as well as an invitation link; these details are included in the invitation and the participants need them to join the meeting.
Now you’re good to go, let’s see what you can do while you are in a meeting.
Participant options during the meeting
When the meeting opens, you can choose to turn your camera and your microphone on, or you can leave them off. You can join the meeting by using either the audio of your computer, or the audio of your phone. This setting can also be changed during the meeting from the small arrow next to the microphone icon at the bottom of the screen. A quick tip if you are using your PC: you can mute and unmute yourself during the meeting by pressing the space bar. If you don’t want to show your room in the background but still want to turn on your camera, you can select a virtual background from the video settings (small arrow next to the video icon).
To see the details of the ongoing meeting (such as the invitation link, meeting ID, or password), press on the “i” button in the upper left corner of the screen. To access the settings of the meeting (including video and audio settings), go to the green icon next to the “i”.
We will now go over a couple of options that you can select on the bottom of the screen: Participants, Chat, Share screen and Reactions (and Breakout Rooms, which, however, is not always available).
Participants
You can see everybody who participates in the current meeting by pressing the Participants icon. People who are not logged in with their TUM account will be labelled as “Guest” in the list. Below the list, you will find the “silent” (or “non-verbal”) feedback options. These are symbols such as raised hand, go faster, go slower, and other similar ones, which can give the speaker a quick overview of the audience’s reaction to a certain topic or question. If the participants select any silent feedback, it will appear next to their names. You might not see the silent feedback in every Zoom meeting, because it must be activated by the host in advance (see Advanced settings)
Chat
Clicking the Chat-button will open the chat window on the right side of the screen. You can send a message to everybody in the meeting, or only to a specific participant. Just choose to whom you want to write by selecting the name of that person in the drop-down selection above the message text box. You can also send files in the chat; images will also be sent as files.
Screen Sharing
Every participant in a Zoom Meeting has a button that allows them to share their screen. However, this option must first be activated by the host (we will come back with instructions for the host on how to do this later, under the section Host options during the meeting). Once you get this permission, you will be able to share either your entire screen or only certain windows and apps. This is especially useful if you only want to show, for example, the slides for a presentation; then the other applications that you have open will not be visible. You can also use the “Whiteboard” provided by Zoom for drawing some schemes, which you can later save locally on your PC. There are other options to share only parts of your screen or only computer sounds (go to Share Screen – Advanced).
While another participant is sharing his or her screen, you can request them to allow you to remotely control their screen, or the other participant can give you this permission. This feature can be accessed under View Options – Request Remote Control.
When the screen of a participant is shared, you can view it either on your entire screen or in “side-by-side mode”, which allows you to see the shared screen on the left side and the participants’ videos on the right. This preference can also be selected from the View Options.
Reactions
Reactions are icons that appear in the corner of your video box for a couple of seconds when you click on them. You can choose between two icons: thumbs-up and applause.
Breakout Rooms
You will only see this button on the bottom of your screen if the host has activated the breakout rooms. There you will be notified when the host invites you to join a breakout room and you can accept or reject this invitation. Once you are in a breakout room, you can send a message to the host, or return to the main session (if the host allows you to do so).
Views
In the upper right corner, you can change between Speaker View (which only shows the person that is currently talking) and Gallery View (where you can see the videos of all participants at the same time).
Host options during the meeting
In addition to the tools that the participants can use, there are a couple more exclusively available for you when you are the host of a meeting. First, two additional buttons appear on the bottom of your screen: Security and Breakout Rooms. We will mention both while explaining what you can do as “the boss” of a meeting:
- Mute/ unmute everyone’s microphones: below the participants’ list, you will see the option to mute or unmute everybody at once. You can also mute (or unmute) only one participant at a time – this option appears next to the participant’s name in the list.
- Stop somebody’s video: if anyone is showing inappropriate content, you can stop the video of that participant by clicking the button “More” next to their name and selecting the right option. Likewise, if you want somebody to start their video, you can request them to do so from the same menu.
- Make others host/ co-host: there can be only one host in the meeting, but more co-hosts. The current host can assign other to any of these positions.
- Enable/ disable the waiting room: From the “…” button on the bottom of the participants list, as well as from the menu that opens when you press the Security icon, you can enable the waiting room if you don’t want the participants to enter the meeting right away. You can then manually “Admit” or “Remove” each of them, or you can disable the waiting room which will bring all the participants in the meeting. You also get the option to send a message to everybody in the waiting room.
- Clear silent feedback: if you requested the participants to send you silent feedback, you can also clear everyone’s response afterwards. The respective button is on the right side of the silent feedback options.
- Allow screen sharing for all participants: by clicking on the small arrow next to the Share Screen icon, and then on Advanced Sharing Options, you can select who can share the screen – only yourself as host or everybody. This option can also be found in the menu that opens when you click on the Security icon. Alternatively, you can allow only specific persons to share their screen by making them co-host.
- Breakout rooms: by clicking the Breakout Rooms icon, you will see the option to activate breakout rooms. This will allow you to assign the participants automatically or manually to different breakout rooms. The participants will have to accept your invitation first before being moved into a room. At any time, you can broadcast messages in all breakout rooms or request the participants to return to the main session by closing the rooms. This tool is especially useful if you want your participants to work or discuss in smaller groups certain topics.
- Remove participants from the meeting: you can remove individual participants either by clicking on More next to their names and selecting this option, or in Security – Remove Participant, where you can select multiple participants that you want to remove from the meeting.
- Leave the meeting: of course, everybody can leave the meeting, not only the host. However, the host can end the meeting for all participants, or simply leave it; in the latter case someone else will become the host.
Co-host options
Co-hosts do not have as many options as the host. Yet, as co-host you can still help the host by taking care of some moderator tasks, such as:
- Mute/ unmute microphones for all or individually
- Stop somebody’s video or request them to start it
- Enable/ disable waiting room
- Allow participants in the waiting room to enter the meeting
- Clear silent feedback
- Allow screen sharing for all participants
- Remove individual participants from the meeting
Advanced settings
There are quite a few cool settings that you can activate when you plan a Zoom meeting. Some of these tools can only be set up before the meeting has started and cannot be changed during the meeting. They include, for example, the activation of the silent feedback and the remote-control option, whether the participants’ video is automatically on or off when the meeting begins and the use of breakout rooms.
Now, how do you actually access these settings? If you are using the desktop app, then open the settings window by clicking on the small green icon in the upper left corner. Under “General”, you get the option to “View more settings”, which will open Zoom in the browser. Just have a look at all the provided options there, most of them are self-explanatory. Zoom remembers the settings that you save there for all your upcoming meetings, so you don’t need to always change them before each meeting.
This was a long read, we know! However, we hope that you found some useful tips here and that now you know more about how to use Zoom… and can show off with your new skills during your next meeting! If you want to discover even more about this software, or you did not fully understand some functionalities, feel free to visit their support page.
We wish you a lot of fun using Zoom!
Your Student Council TUM SOM